HTTP(s) load balancer on GCP cloud
by Jason Tzu-Cheng Chuang 2022-10-06
You must have a valid Google account and log in to Google Cloud Console. https://console.cloud.google.com/
- Click “Activate Cloud Shell” icon at the top of the Google Cloud console.
- Click “Continue”.
- (Optional) You can list the active account name with this command:
gcloud auth list - (Optional) You can list the project ID with this command:
gcloud config list project - In Cloud Shell, set the default zone, default region:
gcloud config set compute/zone asia-east1-a gcloud config set compute/region asia-east1
Layer 7 HTTP(s) Load Balancer
To set up a load balancer with a Compute Engine backend, your VMs need to be in an instance group. The managed instance group provides VMs running the backend servers of an external HTTP load balancer. For this lab, backends serve their own hostnames.
First, create the load balancer template:
gcloud compute instance-templates create lb-backend-template \
--region=asia-east1 \
--network=default \
--subnet=default \
--tags=allow-health-check \
--machine-type=e2-medium \
--image-family=debian-11 \
--image-project=debian-cloud \
--metadata=startup-script='#!/bin/bash
apt-get update
apt-get install apache2 -y
a2ensite default-ssl
a2enmod ssl
vm_hostname="$(curl -H "Metadata-Flavor:Google" \
http://169.254.169.254/computeMetadata/v1/instance/name)"
echo "Page served from: $vm_hostname" | \
tee /var/www/html/index.html
systemctl restart apache2'
Create a managed instance group based on the template:
gcloud compute instance-groups managed create lb-backend-group \
--template=lb-backend-template --size=2 --zone=asia-east1-a
Create the fw-allow-health-check firewall rule.
gcloud compute firewall-rules create fw-allow-health-check \
--network=default \
--action=allow \
--direction=ingress \
--source-ranges=130.211.0.0/22,35.191.0.0/16 \
--target-tags=allow-health-check \
--rules=tcp:80
Now that the instances are up and running, set up a global static external IP address that your customers use to reach your load balancer:
gcloud compute addresses create lb-ipv4-1 \
--ip-version=IPV4 \
--global
Note the IPv4 address that was reserved:
gcloud compute addresses describe lb-ipv4-1 \
--format="get(address)" \
--global
Create a health check for the load balancer:
gcloud compute health-checks create http http-basic-check \
--port 80
Create a backend service:
gcloud compute backend-services create web-backend-service \
--protocol=HTTP \
--port-name=http \
--health-checks=http-basic-check \
--global
Add your instance group as the backend to the backend service:
gcloud compute backend-services add-backend web-backend-service \
--instance-group=lb-backend-group \
--instance-group-zone=asia-east1-a \
--global
Create a URL map to route the incoming requests to the default backend service:
gcloud compute url-maps create web-map-http \
--default-service web-backend-service
Create a target HTTP proxy to route requests to your URL map:
gcloud compute target-http-proxies create http-lb-proxy \
--url-map web-map-http
Create a global forwarding rule to route incoming requests to the proxy:
gcloud compute forwarding-rules create http-content-rule \
--address=lb-ipv4-1\
--global \
--target-http-proxy=http-lb-proxy \
--ports=80
Testing traffic sent to your instances
In the Cloud Console, from the Navigation menu, go to Network services > Load balancing.
Click on the load balancer that you just created (web-map-http).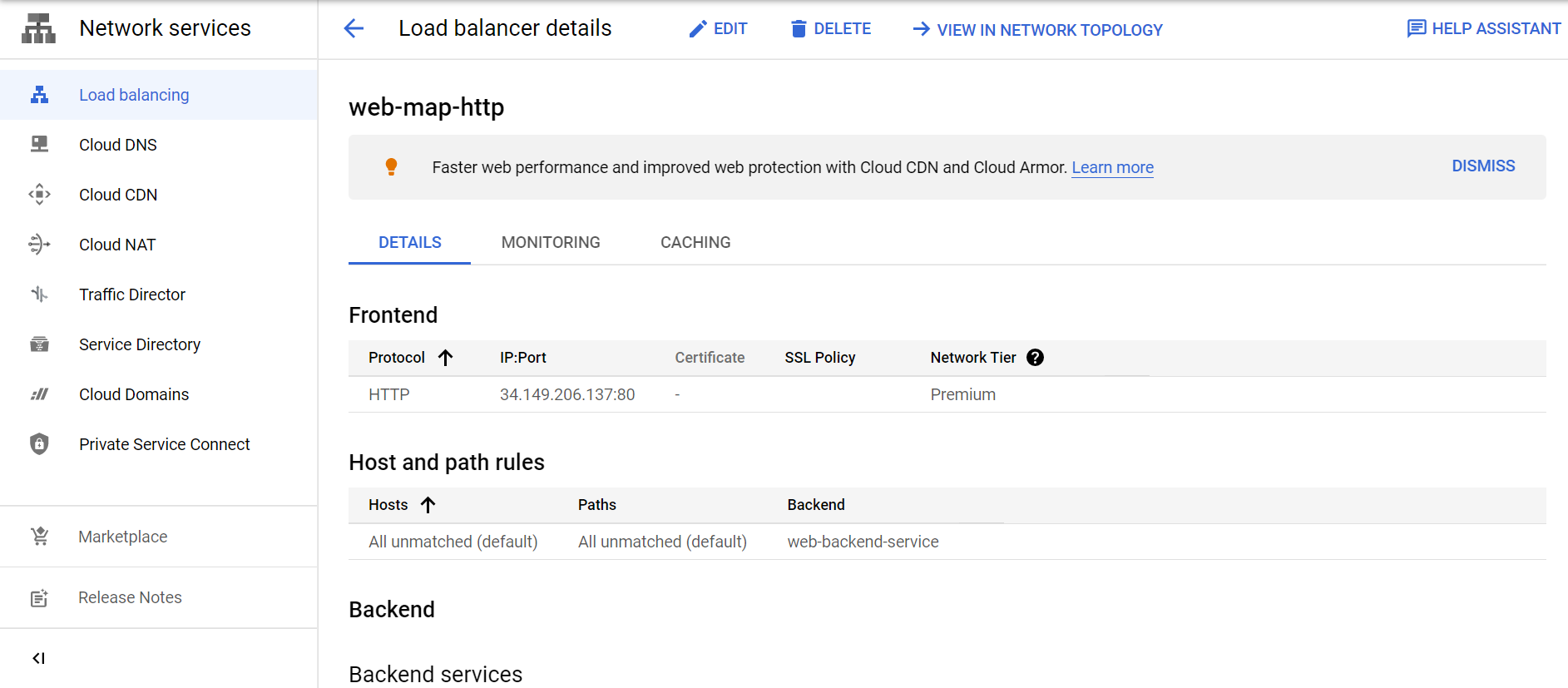
Then open browser and type in the IP address